
Установка: Знаменитая 5-минутная установка
- Разархивируйте пакет в пустой каталог и загрузите на сервер. Здесь всё просто, скачиваем исходники WordPress с официального сайта, обычно это zip-архив. Далее закидываем либо уже распакованные файлы с помощью FTP-клиента или с помощью online Файлового менеджера из панели управления хостингом. Также можно воспользовавшись специальной функцией Файлового менеджера сразу залить на хостинг zip-архив, который автоматически распакуется.
- Откройте http://вашдомен.ru/wp-admin/install.php в вашем браузере. Этот скрипт поможет вам создать файл с параметрами доступа к вашей базе данных.
- Если по какой-то причине автоматическая установка не удалась, не волнуйтесь. Она работает не на всех серверах. Откройте
wp-config-sample.phpв текстовом редакторе наподобие WordPad(или Notepad++) и заполните параметры доступа к вашей базе данных.(Эти параметры вам предоставляет хостер при регистрации)- Сохраните файл под именем
wp-config.phpи загрузите на сервер.- Откройте http://вашдомен.ru/wp-admin/install.php в вашем браузере.
- Как только файл конфигурации будет создан, скрипт установки создаст таблицы, необходимые для вашего блога. Если произошла ошибка, перепроверьте ваш файл wp-config.php и попробуйте ещё раз. Если снова не удалось, обратитесь на форум поддержки с как можно большим количеством собранной информации.
- Если вы не вводили пароль, запомните тот, который вам выдан. Если вы не вводили логин, им будет
admin.- Скрипт установки перенаправит вас на страницу входа (http://вашдомен.ru/wp-login.php). Советую также адрес http://вашдомен.ru/wp-admin добавить в закладки, чтобы потом удобнее было заходить в панель управления сайтом. Войдите с логином и паролем, выбранными во время установки. Если пароль был создан автоматически, можно перейти на страницу «Профиль», чтобы сменить его.
На этом установка ВордПресс на хостинг закончена. Если возникли проблемы, то можно попробовать задать вопросы тех. поддержке вашего хостинга, либо на форум поддержки WordPress. Также можно задать вопрос в комментариях к этой статье, с удовольствием постараюсь вам помочь. Если задавать вопросы лень, читать инструкции ещё больше лень, то воспользуйтесь качественным хостингом от BEGET, на котором WordPress уже предустановлен.
Часто пользователи также интересуются, тем как установить WordPress на локальный сервер (обычно уточняя на denwer)? Вначале хотел здесь коротенько описать процесс установки, но понял, что пост слишком сильно удлиняется и выделил под это дело отдельную статью.
Движок установили, теперь надо провести его первоначальную настройку. Первым делом надо установить параметры на странице «Параметры->Общие»: «Название сайта», «Краткое описание», «e-mail», а также формат даты, времени и т.п.
Далее ставим плагины первой необходимости:
- All in One SEO Pack — плагин, позволяющий заполнять «Заголовок», «Описание», «Ключевые слова» для записей и страниц.
- Dagon Design Sitemap Generator — плагин для создания HTML версии карты сайта.
- Google XML Sitemaps — плагин для генерации XML карты блога, которая используется поисковыми системами и позволяет ускорить индексацию сайта.
- MaxSite Russian Date — корректное отображение русских дат.
- RusToLat — транслитерация русских символов URL в английские. Полезен при применении на сайте ЧПУ.
- Subscribe To Comments — позволяет организовать подписку читателей на новые комментарии к посту.
- Similar Posts — «похожие записи» — полезный для внутренней перелинковки плагин. Для его работы также необходим плагин Post-Plugin Library, который также применяется в популярных и часто необходимых плагинах Recent Posts, Random Posts, и Recent Comments.
- Список страниц — «продвинутая» навигация по страницам сайта.
Приведённый выше список плагинов не претендует на полноту и универсальность. Во многих шаблонах для WordPress могут быть предустановлены какие-то плагины, часть функций может быть реализована без плагинов. Возможно использование других плагинов с аналогичными характеристиками.
Также настоятельно советую не откладывать с созданием и наполнением страниц «О блоге» или «Об авторе», «Контакты» и т.п. Эти страницы повышают доверие и лояльность к автору, важны для установки обратной связи между вами и вашими читателями/пользователями/клиентами.
На этом заканчиваю этот пост, а в следующем поговорим о выборе и настройке шаблона для WordPress. А чтобы не пропустить выход новых записей, подписывайтесь на обновления.
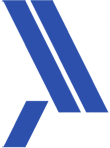
П.Ч. не нашел я Dagon Design Sitemap Generator. Можно было бы установить стандартный sitemap generator WP, но по рейтингу (57 голосов) выбрал Better WordPress Google XML Sitemaps (with sitemapindex, multi-site and Google News sitemap support) 1.2.1
Попробую его.
Да, есть такая проблема. Автор судя по всему перестал поддерживать этот плагин или ему лень размещать его на офф. сайте Вордпресс. Но в Интернете копии этого плагина найти можно, если очень хочется. Тем более есть большой выбор аналогичных по функциональности плагинов для создания карты сайта.
Здравствуйте! Подскажите почему у меня на блоге после внесения изменений в консоль, эти изменения очень долго меняются на блоге?
Что значит долго меняются? Изменения происходят мгновенно. Изменили файл или настройку CMS, сохранили изменения. Обновляем страницу и видим визуальные изменения. Страница может мгновенно не измениться, если у вас стоит плагин кеширования или, например, браузер закешировал страницу. В первом случае на время редактирования лучше отключить плагин или перезапустить его вручную, а во-втором обновить страницу в браузере нажатием комбинации клавиш (Ctrl+F5).
Сейчас посмотрел код вашего блога. У вас как я и предполагал стоит плагин кеширования «Cached page generated by WP-Super-Cache», из-за него как раз появляются задержки в отображении изменений на странице.
А вот здесь уже позвольте мне задать Вам вопрос, так как чувствуется Мастер в программировании сайтов? Меня последнее время Мегаиндекс замучил отчетами, что не индексируются многие страницы и ссылки не верные у меня на сайте. Посоветовали мне поставить плагин проверки ссылок, поставила. Теперь он выдаёт мне, что многих картинок на сайте не видит. Пытаюсь их переустановить, опять их не видно. Что я не так делаю, при установке изображений? Вроде копирую адрес записи, вставляю в ссылку, а изображение не видит плагин? Так ли правильно я делаю, может что-то не до конца заполняю при установке изображений?
Не работал с МегаИндекс никогда, но давно собираюсь там зарегистрироваться. Теперь будет повод. Людмила, напишите мне письмо с подробным описанием проблемы. Покажите конкретную картинку и страницу, которая не индексируется. Контакты на странице «О блоге» имеются. Чем смогу, помогу.